Esse blog é organizado pelos alunos do curso de Biblioteconomia - UFAM.Rosiane Lima, Adriana Marinho, Diogo dos Santos,Elgearay Ribeiro, Kellen Siqueira, Mariluce Carvalho e Priscilla Cordeiro, com finalidade de explanar sobre as Planilhas Eletrônicas.
Pesquisar este blog
quinta-feira, 30 de setembro de 2010
Evolução da Planilha Eletrônica
Idealizador Dan Bricklin
- Lotus 123 (1980/90)
Excel 2.0 para Windows(1987)
Excel 3.0 (1990)
Excel 4.0 (1992)
Excel 5.0 (1993)
Office 4.2 e 4.3, também uma versão de 32 bits para o Windows NT somente
Excel 7.0 (1995) Office 95
Excel 8.0 (1997) Office 97
Excel 9.0 (1999) Office 2000
Excel 10.0 (2001) Office XP
Excel 11.0 (2003) Office 2003
Excel 12.0 (2007) Office 2007
- OpenOffice.org Calc (2002)
Conjunto de aplicativos livres. Está disponível para diferentes plataformas OpenOffice.org 2.2.0 (2007)
segunda-feira, 27 de setembro de 2010
Referência Relativa e Absoluta
Indica posicionamento relativo
Exemplos
Uma linha para baixo na mesma coluna
Duas linhas para cima e três colunas para a direita
Exemplo:
=C4 + A3
Referência Absoluta
Indica posicionamento absoluto
Usada quando é necessário BLOQUEAR uma referência de célula de modo que ela não se altere quando você COPIAR ou MOVER a fórmula
Como indicar uma referência absoluta?
Normalmente se utiliza o símbolo $
O símbolo $ diz: “não mude isso”
Exemplo: $A$2
domingo, 26 de setembro de 2010
Macros
O que é uma macro?
Uma macro é uma coleção de comandos que você pode aplicar com um único clique. As macros podem automatizar quase tudo que seja possível executar no programa que você está usando e até mesmo permitem fazer coisas que talvez você não soubesse que fossem possíveis.As macros são um tipo de programação?
As macros são programação, mas para usá-las, você não precisa ser um desenvolvedor e nem mesmo ter conhecimento de programação. A maioria das macros que você pode criar nos programas do Office é escrita em uma linguagem chamada Microsoft Visual Basic for Applications, ou VBA. As macros do VBA são o tipo tratado neste artigo.Quando e por que você deve usar as macros?
As macros economizam tempo e ampliam os recursos dos programas que você usa diariamente. Elas podem ser usadas para automatizar tarefas repetitivas de produção de documentos, simplificar tarefas cansativas ou criar soluções, como automatizar a criação de documentos que você e seus colegas usam regularmente. Os usuários com experiência em VBA podem usar macros para criar suplementos personalizados que incluem modelos, caixas de diálogo e até mesmo armazenam informações para uso repetido.Considere o exemplo usado neste artigo de formatação de várias tabelas em um documento do Excel. Imagine o documento tenha 50 tabelas e elas precisem ser reformatadas. Mesmo se você for um usuário avançado e leve apenas cinco minutos para formatar cada tabela, isso significa mais de quatro horas somente para essa tarefa. Se você gravar uma macro para formatar as tabelas e editar essa macro para repetir as alterações por todo o documento, poderá concluir a tarefas em questão de minutos e não horas.
Parte do artigo "Macros desmistificadas: o que são e por que usá-las"
Por Stephanie Krieger, especialista em produção de documentos.
Edições do Microsoft Office System 2003
quinta-feira, 23 de setembro de 2010
ARMAZENAMENTO EM UMA CÉLULA
• • Para armazenar valores em uma célula é necessário apenas, após posicionar na célula desejada, iniciar a digitação do valor que se deseja armazenar: número só é composto de dígitos precedidos ou não de sinal; texto possui letras, dígitos e/ou caracteres especiais; e fórmulas começam co um “=”.
• • Para concluir o armazenamento na célula basta posicionar em outra célula ou utilizar as teclas descritas a seguir:
- - ENTER – encerra a digitação e o cursor da célula corrente posiciona-se na célula abaixo;
- - SHIFT + ENTER – encerra a digitação e o cursor da célula corrente posiciona-se na célula acima;
- - TAB – encerra a digitação e o cursor da célula corrente posiciona-se na célula à direita;
- - SHIFT + TAB – encerra a digitação e o cursor da célula corrente posiciona-se na célula à esquerda;
- - CTRL + ENTER – encerra a digitação e o cursor permanece na célula corrente.
Roteiro Prático 1:
- - Abrir uma planilha;
- - Navegar pelas células utilizando o mouse e as teclas de movimentação;
- - Armazenas números;
- - Armazenar textos;
- - Armazenar várias fórmulas simples (só com operadores aritméticos e dependentes entre si); e
- - Alterar os conteúdos de células referenciadas por fórmulas armazenadas.
Roteiro Prático 2:
1. 1. Posicionar na célula C5 e armazenar: “Universidade Federal de Campina Grande”;
2. 2. Na C7, armazenar: “Introdução à Ciência da Computação”;
3. 3. Na E9: “Cálculo da Área de um Círculo”;
4. 4. Na C11: “Raio do Círculo =”;
5. 5. Na E11, armazenar o número 5;
6. 6. Na C13: “Pi =”;
7. 7. Na E13: 3,14;
8. 8. Na C15: “Área do Círculo =”;
9. 9. Na E15, a fórmula: = E13*E11*E11; e
10. 10. Alterar aleatoriamente o valor armazenado em E11 para outros valores e observar as mudanças na planilha;
11. 11. Aumentar as posições decimais do valor em E13 (Pi);
12. 12. Refazer este exemplo, agora, para o cálculo do volume de um cilindro.
Problema1:
Investiu-se determinado valor numa Caderneta de Poupança. Calcule quanto obteve-se no final de um mês se o juro aplicado foi de 0,5 ao mês; a correção monetária do período foi de 1,05; e o valor investido 10.000. Resolva este problema de modo que se possa alterar cada valor original do problema sem reescrever a fórmula de cálculo.
Problema2:
Faça uma planilha eletrônica para calcular o peso ideal para homens e mulheres a partir das equações abaixo. A planilha registrará a altura a o peso de uma pessoa e mostrará também a diferença entre o peso real fornecido e o peso ideal calculado. Resolva este problema de modo que se possa alterar a altura e peso da pessoa sem reescrever as fórmulas de cálculo.
Peso ideal para homens = 72.7*altura – 58;
Peso ideal para mulheres = 62.1*altura – 44.7
quinta-feira, 16 de setembro de 2010
| Planilhas Eletrônicas |
| Introdução |
Suponha que você precisa resolver o seguinte problema: calcular a distância entre as cidades de Belo Horizonte e Rio de Janeiro. Você tem então um problema de processamento de dados. A distância em quilômetros é o resultado (saída) desejado. Foram fornecidos os seguintes dados de entrada:
a distância em milhas de Belo Horizonte a Juiz de Fora.
a distância em metros de Juiz de Fora ao Rio de Janeiro.
Para computar a distância total em quilômetros, você deve primeiramente fazer cálculos intermediários: convertendo as distâncias de Belo Horizonte a Juiz de Fora e de Juiz de Fora ao rio de Janeiro para quilômetros. Você pode utilizar os resultados destes cálculos intermediários para computar a distância total em quilômetros.
Quando você tem um problema para resolver como o descrito acima, você normalmente possui um conjunto de dados e um conjunto de resultados desejáveis. A melhor forma de fazer essa tarefa é:
1. examinar a saída desejada.
2. examinar os dados de entrada.
3. determinar que cálculos intermediários são necessários para obter os resultados desejados. Se você não pode diretamente obter a saída através dos dados de entrada, você deve ter que fazer alguns cálculos com os dados de entrada antes de você computar os dados de saída.
Podemos esquematizar o problema descrito anteriormente da seguinte forma:
Problema:Calcular a distância entre as cidades de Belo Horizonte e Rio de Janeiro.
Dados de entrada:
a distância em milhas de Belo Horizonte a Juiz de Fora.
a distância em metros de Juiz de Fora ao Rio de Janeiro.
Cálculos (Fórmulas):
conversão de milhas para quilômetros.
conversão de metros para quilômetros.
soma de duas distâncias em quilômetros.
Dados de saída:
distância em quilômetros entre Belo Horizonte e Juiz de Fora.
Daremos agora um outro exemplo de aplicação do uso de planilhas. Suponha que você seja dono de uma pequena mercearia. Seu problema é calcular o valor total de produtos que você possui em estoque. Como dados de entrada, você sabe a quantidade de cada produto está armazenada e o preço unitário de cada um em reais. O cálculo que você deverá executar é somar todos os valores obtidos da multiplicação da quantidade de cada produto pelo seu preço unitário. Este valor final é o dado de saída.
Problema:Calcular o valor total de produtos em estoque de uma mercearia.
Dados de entrada:
a quantidade de cada produto armazenado.
o preço unitário de cada produto armazenado.
Fórmulas:
multiplicação da quantidade de cada produto pelo seu preço unitário.
soma de quantias monetárias.
Dados de saída:
o valor total em reais de produtos em estoque.
O problema descrito pode ser representado pelos dados da tabela abaixo:
| Nome do produto | Quantidade | Preço unitário | Valor em estoque |
| Arroz | 5 | 8,50 | 42,50 |
| Saco para lixo | 18 | 2,00 | 36,00 |
| Detergente | 3 | 1,80 | 5,40 |
| Total em estoque | 83,90 | ||
A estrutura de uma planilha eletrônica é bastante similar `a de uma tabela. Depois que você examinou os dados de entrada e determinou quais cálculos intermediários serão necessários, você será capaz de construir uma planilha semelhante `a tabela mostrada acima.
Veja a descrição do problema abaixo. Tente identificar os dados de entrada, cálculos (fórmulas) necessários e os dados de saída desejados.
| Cenário 1 - Necessidade de controlar uma coleção de livros |
| Você é um comprador obsessivo de livros. Sua coleção cresce com o passar do tempo. Existe a necessidade de você registrar todas as compras feitas para permitir um melhor controle e evitar perdas. |
Seu problema pode então ser descrito assim:
Problema
Você possui um certo número de livros em sua casa que deseja catalogar. Você quer registrar alguns dados dos seus livros tais como título, autor, editora, tipo e preço. Inicialmente, você deseja saber quanto já gastou comprando estes livros, ou seja, a soma total das compras.
Dados de Entrada
Para cada livro devem ser informados:
título
autor
editora
tipo
preço
Fórmulas
Você deve utilizar a fórmula de soma para calcular a soma dos preços de todos os livros.
Dados de Saída
O total gasto com a compra dos livros.
| Conceitos Básicos |
Você deve utilizar um editor de planilhas eletrônicas como o Excel para resolver este problema. A base de uma planilha eletrônica é uma grade de espaços de armazenamento de dados, chamada planilha (mostrada na figura abaixo). Nela você insere os dados que quer guardar, manipular ou analisar. Os espaços são chamados de células. Quando se cria uma planilha as células estão vazias. Ao inserir dados nelas, você constrói e desenvolve uma planilha específica para seu problema.
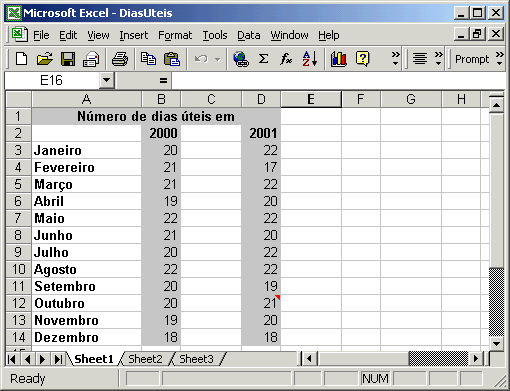
Antes de qualquer operação em uma planilha eletrônica, como digitar dados nas células, colori-las ou apagar o que foi digitado nelas, você precisa escolher as células nas quais vai trabalhar. Você pode selecionar uma única célula, um bloco de células, uma linha ou uma coluna, ou várias linhas e colunas ao mesmo tempo. Pode também selecionar vários grupos de células. Para selecionar uma célula, basta clicar com o mouse sobre a mesma. A(s) célula(s) selecionada(s) é(são) chamada(s) de célula(s) ativa(s). A importância da célula ativa está em que, após feita a seleção, tudo o que você digitar aparecerá exclusivamente nela. Outras ações que você execute depois da seleção (como colorir células ou apagar seus conteúdos) aplicam-se a todas as células da área selecionada. Selecionamos múltiplas células para disparar ações em bloco, tais como formatar, limpar células ou duplicar dados existentes de uma célula para outras.
| Inserção de textos e valores numéricos em células de uma planilha |
Há três tipos de dados que você pode inserir em uma planilha: texto, números e fórmulas. Em geral, as planilhas são usadas como tabelas numéricas; o texto é usado também para dar título a linhas ou colunas. É prática comum digitar primeiro esses títulos, de maneira a organizar uma estrutura para os dados e fórmulas que serão inseridos.
No problema acima, temos cinco dados de entrada. Para cada livro, temos seu título, autor, editora, tipo e preço. Portanto, para começarmos a construção desta planilha, devemos criar 5 colunas. É prática comum também colocar um título para a planilha. A planilha deve ficar como a mostrada abaixo:
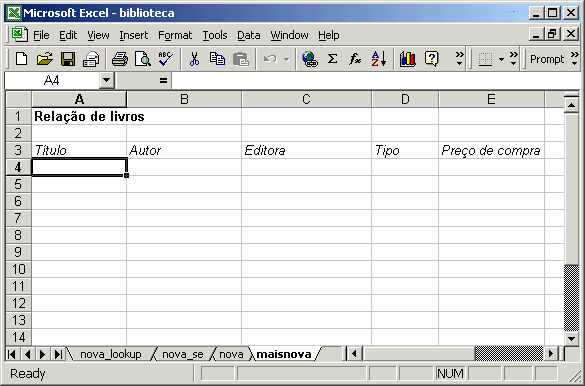
Cada célula da planilha possui um endereço associado a ela. Este endereço é composto pelo índice da linha e da coluna onde a célula se encontra. Por exemplo, a célula ativa na figura acima se encontra na célula cujo endereço é A4. Depois da inserção dos títulos da tabela, dá-se início ao preenchimento dos valores de cada célula. Para a planilha da pequena biblioteca, poderíamos ter os dados mostrados abaixo:
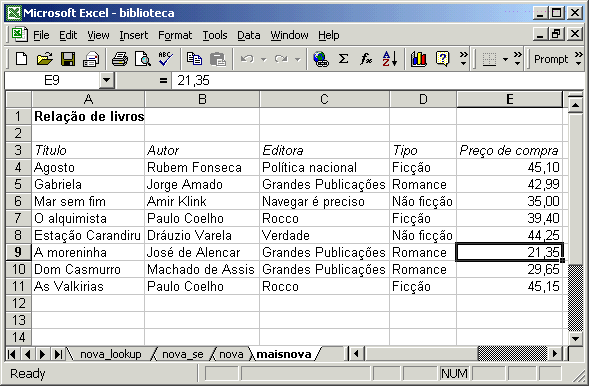
Repare que a planilha mostrada acima, possui células que foram formatadas, por exemplo, utilizando negrito ou itálico. Há também células de valor numérico que foram formatadas de forma a exibir duas casas decimais. Os guias de utilização contém informações e exercícios sobre como formatar células em uma planilha.
Entre os valores numéricos incluem-se números inteiros e decimais, frações, cifras monetárias, porcentagens, datas e horários. A planilha eletrônica aplica várias regras para detectar se uma determinada seqüência de caracteres digitada numa célula constitui um valor numérico e, caso positivo, de que tipo. Reconhecendo a seqüência digitada como um valor numérico, o programa alinha automaticamente esse valor a direita na célula. É importante ressaltar que a planilha eletrônica só é capaz de realizar cálculos com o conteúdo de uma célula se este foi inserido e reconhecido como valor numérico.
Mesmo nas mais simples planilhas você vai logo querer utilizar fórmulas. Uma fórmula calcula e exibe um valor numa célula baseando-se em números que você lhe fornece, operadores aritméticos (como os de soma e de multiplicação) e referências de células (valores numéricos presentes em outras células da planilha). Quando você decide mudar o valor de uma célula referenciada por uma ou mais fórmulas, todas essas fórmulas que dependem desta referência são automaticamente recalculadas.
Neste exemplo, devemos calcular a soma dos valores dos livros da pequena biblioteca. Colocaremos esse valor na célula de endereço E13 (como mostrado abaixo). Para isso utilizaremos a fórmula de soma.
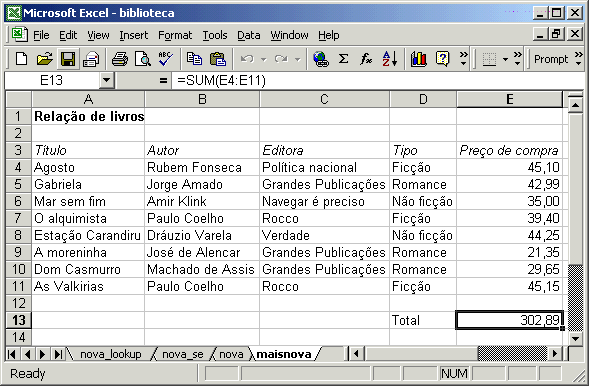
A fórmula está destacada na planilha mostrada acima. A fórmula SOMA recebe como parâmetro o conjunto (intervalo) de células que devem ter seu valor somado (este intervalo é representado pelo símbolo ":"). Neste caso, as células de endereço E4 até E8 terão seus valores somados. O total (soma) é guardado na célula na qual a fórmula foi inserida.
Existem outras fórmulas que as planilhas eletrônicas normalmente disponibilizam para você. As planilhas eletrônicas costumam trazer diversos tipos de fórmulas tais como matemáticas, estatísticas, financeiras e outras mais. As fórmulas das planilhas facilitam muito seu trabalho pois você não precisa implementar novamente a funcionalidade que elas trazem - elas já estão prontas para serem usadas. Dentre as fórmulas mais usadas podemos citar as que calculam média aritmética, desvio padrão, maior e menor valores de um certo conjunto.
As fórmulas normalmente possuem um ou mais parâmetros e um valor de retorno. Podemos representar esta característica das fórmulas assim:
nome_da_formula(lista_de_parametros): valor_de_retorno
Poderíamos representar a fórmula que calcula uma média aritmética assim:
media(conjunto de valores): média aritmética
Suponha que precisamos calcular a média aritmética dos valores 7, 3, 8, 5, 1, 6 que estão nas células de endereço B4 a B9. Para calcular a média aritmética, basta "chamar" a função passando este conjunto de valores como parâmetro:
media(B4:B9). O valor de retorno seria igual a 5.
| Inserção de seqüências numéricas em uma planilha |
Vamos supor que você queira dar um número seqüencial para seus livros. Imagine o trabalho que teria se você tivesse 200 livros e quisesse dar um código seqüencial para cada um deles! As planilhas eletrônicas normalmente possuem recursos para facilitar seu trabalho quando você necessita criar seqüências de números. Basta você inserir os dois primeiros números da série e "arrastar" esses valores para as outras células. Assim, todas as células serão preenchidas com valores seqüenciais aos valores iniciais que você digitou. A sua planilha com os códigos seqüenciais ficaria assim:
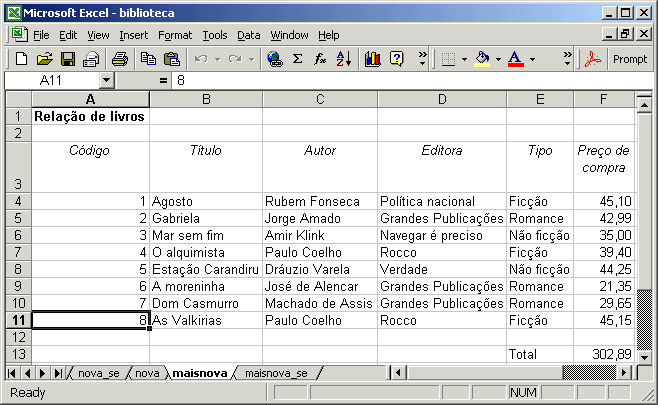
| Cenário 2 - Controle de compra e venda - Livros sofrem depreciação |
| Suponha agora que você passe a ter interesse em vender alguns livros de sua coleção. Logo, você percebe que não é possível vender os livros pelo mesmo preço pelo qual você os adquiriu (preço de compra). Você decide então vender qualquer livro por 20% a menos do que o seu preço de compra. |
Seu problema agora pode ser descrito assim:
Problema
Você possui um certo número de livros em sua casa que deseja catalogar. Você quer registrar alguns dados dos seus livros tais como título, autor, editora, tipo e preço. Você deseja saber quanto já gastou comprando estes livros, ou seja, a soma dos preços de todos. Assumindo que seus livros sofreram uma depreciação de 20%, você deve calcular também o valor que você obteria vendendo todos os livros.
Dados de Entrada
Para cada livro devem ser informados:
título
autor
editora
tipo
preço
taxa de depreciação
Fórmulas
Cálculo do valor total dos preços de compra dos livros.
Cálculo do valor atual dos livros considerando a depreciação.
Soma total dos valores de venda dos livros.
Dados de Saída
O total gasto com a compra dos livros.
O valor total da possível venda de todos os livros.
| Efetuando operações matemáticas |
Para tanto, você deve criar uma nova coluna para armazenar o valor dos livros levando em conta a perda por depreciação. Você obterá uma planilha como a mostrada abaixo:
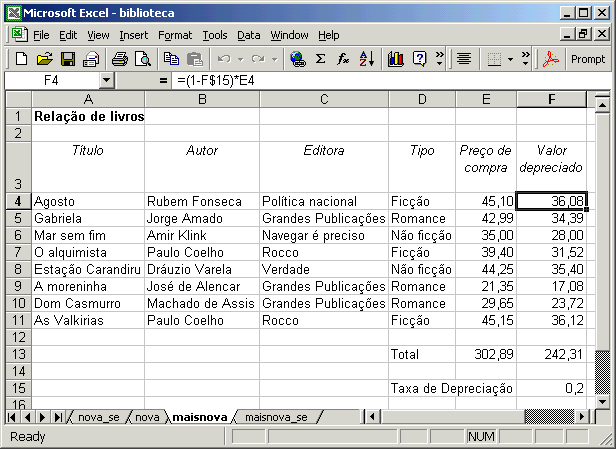
Repare que para obter o novo valor de cada livro, basta multiplicar o seu preço original por 0,8 (pois os livros sofreram uma depreciação de 20%). Para inserir em sua planilha o valor da taxa de depreciação, você pode criar uma célula contendo este valor e fazer as outras células se referirem a ela.
É interessante observar que você não precisa editar a fórmula em todas as células da coluna, basta editar na primeira e arrastar para as demais. Repare o uso do símbolo $ na fórmula mostrada na planilha acima. Se você não usá-lo, o endereço da célula onde está a taxa de depreciação vai sendo incrementado. O símbolo $ é usado para que isto não aconteça, ou seja, para manter o endereço fixo. No exemplo acima, se não usássemos o $, ao colar a fórmula (1-F15)*E4) da célula F4 para a F5, a fórmula passaria a ser (1-F$16)*E5) . Como queremos que o endereço da célula F15 seja mantido em todas as fórmulas, utilizamos o símbolo $.
Finalmente, basta somar os novos valores depreciados para obter o valor total de venda dos livros.
| Cenário 3 - Controle de compra e venda - Livros sofrem depreciação variável |
| Você está tendo sucesso com a venda dos seus livros. Como bom comerciante, você repara que poderá vender mais livros se o valor da depreciação for maior para os livros mais caros. |
Assim, seus livros devem sofrer uma depreciação variável, ou seja, cada livro terá seu valor depreciado de forma diferente. A depreciação será em função do preço original de cada livro. Se o livro custar originalmente até R$ 35,00, a depreciação será de 15%. Se custar mais que R$ 35,00, a depreciação será de 25%. Seu problema agora pode ser estruturado da seguinte maneira:
Problema
Você possui um certo número de livros em sua casa que deseja catalogar. Você quer registrar alguns dados dos seus livros tais como título, autor, editora, tipo e preço. Você deseja saber quanto já gastou comprando estes livros, ou seja, a soma total dos preços. Cada livro terá seu valor depreciado de forma diferente. A depreciação será em função do preço original de cada livro. Se o livro custar originalmente até R$ 35,00, a depreciação será de 15%. Se custar mais que R$ 35,00, a depreciação será de 25%.
Dados de Entrada
Para cada livro devem ser informados:
título
autor
editora
tipo
preço
Fórmulas
Cálculo da soma dos preços de todos os livros.
Cálculo do valor atual dos livros considerando o novo critério de depreciação.
Valor total de venda de todos os livros.
Dados de Saída
O total gasto com a compra dos livros.
O valor total da possível venda de todos os livros.
| Utilizando a fórmula SE |
Para fazer o cálculo do valor de venda de cada livro, deveremos:
verificar o valor de compra do livro
se esse valor for menor ou igual a R$35,00, aplicar a depreciação de 15%.
se for maior que R$35,00, aplicar a depreciação de 25%.
Para isto, na coluna "Valor depreciado" em cada célula, utilizaremos a fórmula SE (conforme mostrado na figura abaixo). A fórmula SE possui como parâmetros uma cláusula que é avaliada, uma expressão que é retornada se a expressão for avaliada como verdadeira e outra se for avaliada como falsa.
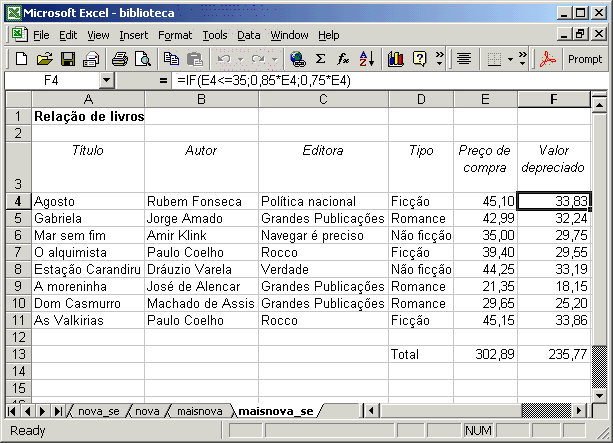
Vamos analisar os parâmetros da fórmula SE destacada na figura acima:

| Ordenação dos dados de uma planilha |
Suponha agora que você deseje ordenar os seus livros pela coluna Título.
Para ordenar os dados de sua planilha basta selecionar as células que serão ordenadas e em seguida acionar o menu Data - Sort e escolher a opção "crescente". A planilha ordenada é mostrada na figura abaixo:
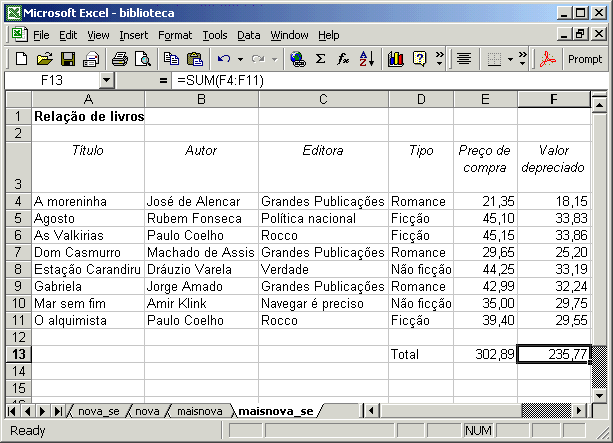
| Cenário 4 - Controle de compra e venda - Livros sofrem depreciação variável de acordo com uma tabela auxiliar |
| Seu negócio de venda de livros cresceu. Há necessidade de um maior controle assim como de estatísticas de vendas efetuadas. Para melhorar as vendas, você decide aprimorar o critério de cálculo da depreciação dos livros |
Você decide então que o cálculo da depreciação seja dado de acordo com uma tabela auxiliar como a mostrada abaixo:
| Preço original | Depreciação |
| Até R$ 37,00 | 12% |
| De R$ 37,01 a R$ 44,00 | 16% |
| Acima de R$ 44,01 | 20% |
Seu problema pode ser descrito assim:
Problema
Você possui um certo número de livros em sua casa que deseja catalogar. Você quer registrar alguns dados dos seus livros tais como título, autor, editora, tipo, status de venda e preço. Você deseja saber quanto já gastou comprando estes livros, ou seja, a soma total dos preços. Cada livro terá seu valor depreciado de forma diferente. A depreciação será em função do preço original de cada livro. Se o livro custar originalmente até R$ 37,00, a depreciação será de 12%. Se custar entre R$ 37,01, a depreciação será de 16% e se custar mais que R$ 44,01, a depreciação será de 20%. Os dados devem ser exibidos ordenados de forma ascendente pelo título dos livros. Você deve produzir estatísticas em relação 'a venda dos livros.
Este problema pode ser representado pelo seguinte mapa conceitual.
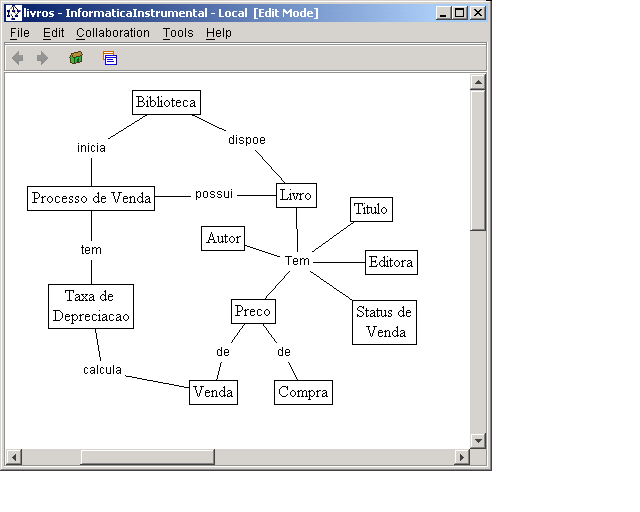
Dados de Entrada
Para cada livro devem ser informados:
título
autor
editora
tipo
status de venda
preço
Fórmulas
Cálculo da soma dos preços de todos os livros.
Cálculo do valor atual dos livros em função da depreciação.
Valor total de venda de todos os livros.
Dados de Saída
O total gasto com a compra dos livros.
O valor total de venda de cada livro levando em conta a nova regra de depreciação.
Valor total da possível venda de todos os livros.
Valor total dos livros vendidos efetivamente.
Estatísticas da venda dos livros em forma de gráfico.
Livros vendidos e não vendidos.
Livros de cada tipo.
| Utilizando a função LOOKUP |
Neste caso, podemos utilizar a função LOOKUP que faz uma pesquisa em uma tabela auxiliar. Neste caso, pesquisaremos nesta tabela auxiliar em qual intervalo o preço original se encontra para cada um dos livros da tabela. Para isso, temos que construir em nossa planilha esta tabela auxiliar e utilizar a função LOOKUP como mostrado abaixo:
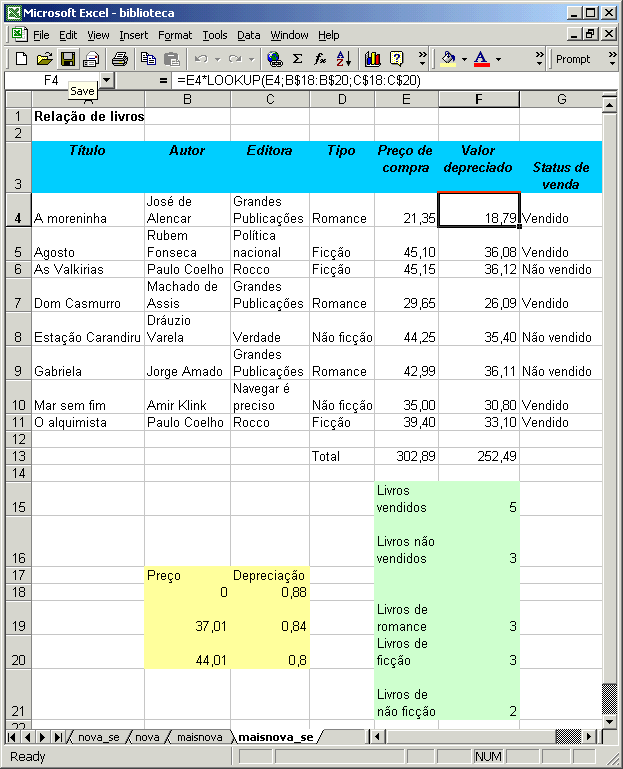
Os parâmetros da fórmula LOOKUP podem ser descritos assim:
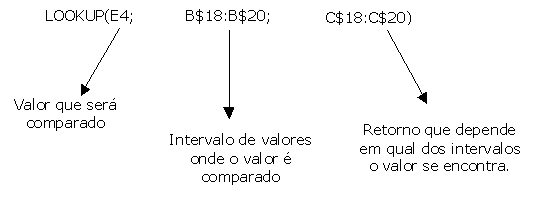
| Contando células que possuem um certo valor (usando COUNTIF) |
Suponha que você deseja saber qual o número de livros vendidos e não vendidos. Para que este cálculo seja possível, criamos (como você pode ver na planilha abaixo), um novo dado de entrada: status de venda, que deve conter o valor "vendido" se o livro já foi vendido e "não vendido", caso contrário.
Para contar o número de células com um determinado valor, utilizamos a fórmula COUNTIF(destacada na planilha abaixo). Esta fórmula conta o número de células cujo conteúdo é igual a um certo valor. No exemplo, contamos quantas células dentre as de endereço entre G4 e G11 possuem status de venda igual a "vendido" e "não vendido".
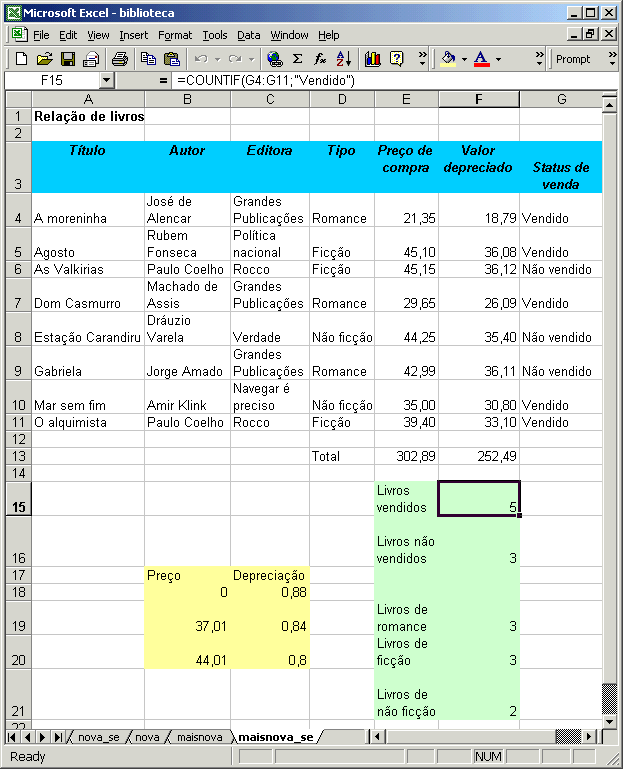
Os parâmetros desta fórmula podem ser assim descritos:
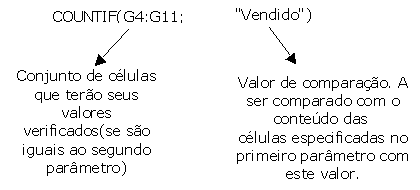
Para obter o número total de livros de cada tipo, podemos fazer um cálculo similar utilizando a função COUNTIF.
| Construindo Gráficos |
Finalmente, suponha que você deseje ver graficamente como se relacionam os livros vendidos e os não vendidos e quantos livros de cada tipo você possui. No primeiro caso, vamos construir um gráfico do tipo torta e, no segundo, um gráfico do tipo coluna (como mostramos abaixo).
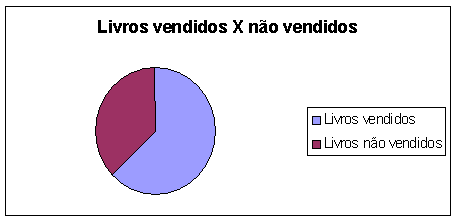
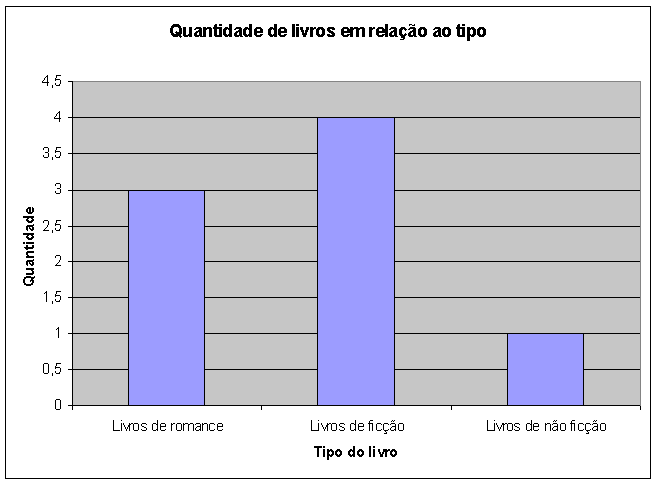
Para construir gráficos como este você deve acionar o menu Insert - Chart e seguir os passos para construir um gráfico personalizado.
Disponivel em: http://terra.dcc.ufmg.br/material_referencia/mrg_Planilhas/mrg_Planilhas.html
quarta-feira, 15 de setembro de 2010
- Organize os livros em caixas por ordem alfabética. Ao invés de tentar manter as caixas em uma ordem alfabética como todas as revistas com A em uma caixa, B na outra, mantenha as revistas organizadas por tema. Não importa quais revistas estejam em cada caixa, o que importa é que os livros estejam em ordem alfabética dentro da caixa. Não embaralhe as revistas, pois o que vai ocorrer se tiver muitas revistas com B na caixa 3 e a caixa 4 tiver só C? criar uma caixa 3,5 para mais Bs? É muito mais difícil organizar a coleção desta maneira.
- Numere cada caixa de maneira visível na frente (não na tampa). Não importa quantas você tenha, ou o que está nelas, pois você vai usar a planilha para catalogar o conteúdo de cada uma depois.
- Crie uma planilha. Você vai precisar de 4 colunas: Título, Número do volume, Número da caixa, Comentários. Na tela, existe mais uma coluna para Número de cópias. Use uma linhapara o cabeçalho, e congele-a de modo a não tirá-la da tela - isto vai tornar mais fácil depois, quando a lista ficar grande demais.
- Transfira as informações de cada caixa para a planilha. Isto é bem direto. Pegue os livros de cada caixa uma a uma, e digite as informações na planilha. É útil usar uma folha de papel para ir anotando manualmente, e depois digitar tudo, a não ser que consiga um ajudante para ir ditando os dados. Devolva os livros para a caixa em ordem alfabética; não se preocupe em ordenar a planilha ao inserir os dados, pois o programa fará isto por você depois. Acesse os dados. De agora em diante, você vai ser capaz de organizar sua coleção facilmente do modo que quiser, e pode ordenar por título, por núnmero de caixa, etc. Aqui mostraremos como fazer no Excel - você fai ir além do simples ordenar de A a Z deste modo. Selecione a coluna de título, e escolha DADOS nas ferramentas acima, e ORDENAR. O Excel vai lhe dizer que há dados ao lado da seleção que não estão ordenados, e irá lhe perguntar o que fazer. Escolha expandir a seleção e clique em ordenar novamente.
- Vai lhe perguntar como ordenar - vai aparecer uma janela que vai dizer ordenar em, e um campo com um pequeno drop-down, como na imagem. devem estar todas marcadas como ascendente para ordem. se criou um cabeçalho, marque a caixa correspondente, ou se não tiver um, deixe-a desmarcada.
- Depois da primeira vez, vai sempre ficar deste modo. Agora pode clicar em OK - todas as revistas estão agora em ordem alfabética na planilha, e o programa lhe dirá em que caixa elas estão. é uma solução bem fácil, tanto em termos de dinheiro (quase todos com computador têm planilhas eletrônicas) e tempo, porque quem quer começar a mudar os livros da caixa sete para abrir espaço na caixa 2? Se coleciona livros você sabe do que estou falando
terça-feira, 14 de setembro de 2010
domingo, 12 de setembro de 2010
Falando sobre o Calc
Além da gratuidade, principal atrativo dos programas do pacote, chama atenção a usabilidade para quem está acostumado com o Excel e a compatibilidade com o formato .xls, da Microsoft, utilizado pela maioria para trocar planilhas eletrônicas.
Saiba alguns prós e contras do Calc em relação ao Excel
Prós
As vantagens do Calc em relação ao Excel são parecidas. É que parte delas reside no fato de o programa ser um software livre, isto é, desenvolvido por um grupo de pessoas e disponível para distribuição e aprimoramento do código de programação.
1) Gratuidade - o pacote OpenOffice.org pode ser distribuído e copiado gratuitamente. Para quem não quer desembolsar mais de R$ 350 pelo pacote da Microsoft, nem usar cópias piratas, pode ser um bom negócio.
2) Compatibilidade - a versão 2.0.1 do Calc apresentou várias melhorias de compatibilidade em relação à anterior. Assim como o Excel, o programa tem agora 65.536 colunas (na versão 1.0, eram 32.000), o que elimina problemas em trabalhos grandes.
3) PDF - se você apenas deseja enviar o resultado final de sua planilha eletrônica (como os gráficos que fez, ou as tabelas que construiu), salvar no formato PDF pode ser uma boa opção. A pessoa que receber o arquivo não poderá alterar os valores da planilha, mas poderá imprimi-la. O Calc salva diretamente nesse formato, bastante utilizado para a visualização de documentos.
4) Funções já conhecidas - maior, média, soma e mais de outras 300 funções presentes no Excel estão no Calc, com a mesma sintaxe (estrutura) e inclusive o mesmo nome. Isso facilita bastante o trabalho na hora de migrar de um software para o outro.
Contras
1) Mais pesado - O Calc apresenta uma pequena, mas perceptível, diferença no tempo para abrir planilhas e ser carregado. Enquanto o Excel usa cerca de 24 MBytes de memória para rodar, o Calc utiliza cerca de 30 MBytes.
2) Problemas com macros - muitas planilhas em Excel utilizam alguns recursos como macros programadas em VBA, que não funcionam no Calc. Pode ser um problema para quem, por exemplo, tem um arquivo feito em Excel no computador da empresa e tenta abri-lo em casa, no Calc. Além das macros, alguns gráficos mais complexos feitos em Excel também não rodam no Calc.
Disponível em : <http://tecnologia.uol.com.br/especiais/ultnot/2005/12/23/ult2888u129.jhtm.>
quarta-feira, 8 de setembro de 2010
Passo a passo dos gráficos.
Disponível: <http://www.youtube.com/watch?v=N9t0s1_Oqr4&feature=related>
O boletim de novas publicações é disponibilizado ao início de cada mês, contendo as publicações que foram recebida e/ou compradas para a empresa. Na Internet este boletim é digitado pela bibliotecária, num aplicativo que gera uma listagem em HTML. O trabalho de digitação é simples, sua operacionalização consiste em preencher uma planilha eletrônica, com as informações sobre a publicação e o aplicativo gera a listagem que fica disponível para consulta. Através do boletim da Internet o usuário pode solicitar empréstimo sem precisar ir até a biblioteca, como pode ser observado na figura abaixo.. Esta solicitação chega a biblioteca através do correio eletrônico da bibliotecária de referência onde é feito o empréstimo e enviado para o usuário através do correio interno da empresa. O boletim de novas publicações também contêm documentos eletrônicos que são recuperados e tratados da mesma forma que os demais e possuem um link direito para o seu endereço na internet. (Resende,2007)
CONSTRUÇÃO DE FÓRMULAS
+ adição
- subtração
* multiplicação
- divisão
^ exponeciação
Com estes operadores você pode construir diversas fórmulas. Exemplo:
Fómula Resultado
=20*3 60
=100/2 50
=25+50 75
=2^3 8
Quando começar a usar fórmulas maiores que contêm mais de um operador matemático, vai precisar levar em consideração a sua precedência, ou seja, a ordem em que o Excel vai efetuar os cálculos. O Excel multiplica e divide antes de somar e subtrair. Por exemplo:
=2+4*3
No exemplo anterior, o Excel vai multiplicar primeiro e depois somar o resultado com o número 2. O resultado do cálculo será 14.
É possível alterar a ordem em que o Excel faz as operações usando parênteses. Ele calcula primeiro as expressões dentro dos parênteses. Exemplo:
Fómula Resultado
=20+12/4 23
=20+14)/4 8
=5+25)*2 60
=5+25*2 55
A grande vantagem de uma planilha eletrônica é o fato de poder utilizar referências de células em fórmulas. Quando você cria uma fórmula que contém referências de células, o resultado sempre reflete valores das células de origem (a célula para a qual a referência aponta).
Com as referências você pode fazer simulações de cálculos, alterando o valor da célula de origem.
segunda-feira, 6 de setembro de 2010
Planilha Eletrônica
*Função
*Vantagens
Um programa de planilha está para uma calculadora assim como um processador de texto está para uma máquina de escrever.
Sua função é basicamente fazer cálculos, desde os mais simples até aqueles que envolvem cálculos mais complexos, mas apresenta muito mais recursos do que uma simples calculadora.
As planilhas são sempre usadas quando se necessita fazer cálculos, operações matemáticas,
projeções, análise de tendências, gráficos ou qualquer tipo de operação que envolva números.
Uma das vantagens da planilha é que você pode tratar com um variado número de informações, de forma fácil e rápida, principalmente se as mesmas fórmulas forem usadas por uma grande quantidade de dados.
A grande vantagem da planilha é a de que, se houver necessidade de alterar algum número as
fórmulas relacionadas serão automaticamente atualizadas.
Planilhas
Como colocar senha em uma planilha eletrônica!!!!!!!
Colocando senha no arquivo
Para colocar senha em um arquivo gerado pelo Microsoft Excel, basta ir em Ferramentas / Opções (anexo 01)
Clique na Guia Segurança que fica no canto superior direito da Caixa de Diálogo Opções. Você terá duas opções para definir sua senha (anexo 02)
Senha de Proteção: permite que você configure uma senha para proteger seu arquivo. Essa é a melhor opção porque somente permite a abertura do arquivo mediante a senha, ou seja, se você deseja que ninguém entre na sua planilha, visualize seus dados, coloque uma senha de proteção no arquivo.
Senha de Gravação: permite que você configure uma senha que será solicitada sempre que o arquivo estiver sendo salvo, ou seja, as pessoas poderão entrar no seu arquivo, visualizar seus dados, efetuar modificações, mas não poderão salvar nenhuma alteração porque não possuem a senha para gravação.
Observação: vale lembrar que o Microsoft Excel pedirá que você redigite sua senha, bem como que é preciso salvar (CTRL + B) o arquivo para que a proteção da senha funcione. Recomenda-se que você salve, feche o arquivo e abra-o novamente para testar o resultado.
Colocando senha na planilha
1) Abra o Microsoft Excel e crie a planilha que está sendo (anexo 03)
2) Clique na célula B3 e digite a fórmula =B1*B2 para obter o total da compra (anexo 04)
3) Selecione todas as células da sua planilha (CTRL + T) e vá em Formatar / Células / Proteção (anexo 05)
Na verdade, eu quero que você perceba que, por padrão, todas as células de uma planilha eletrônica são PROTEGIDAS / BLOQUEADAS. Mas essa proteção só não funciona porque o alarme geral da planilha não está ligado, ou seja, a célula está protegida mas a planilha não! Logo, imagine: do que adianta um quarto estar trancado se a porta da casa está aberta?
4) Selecione as células B1 e B2 (atenção, somente as células B1 e B2) e vá na caixinha supracitada. Desmarque a opção “bloqueadas” (anexo 06)
Explicando: A partir de agora somente as células B1 e B2 permanecerão desprotegidas, ou seja, todas as outras (inclusive a célula que contém o total da compra) serão trancadas quando o alarme geral da planilha for ligado.
5) Para ligar o alarme geral da planilha você deve ir em Ferramentas / Proteger / Proteger Planilha (anexo 07)
6) Na caixa de Diálogo Proteger planilha, defina uma senha e clique no botão OK (anexo 08)
O Microsoft Excel pedirá que você redigite sua senha (anexo 09)
Aperte o botão OK e caso seja necessário salve sua planilha para confirmar as alterações (CTRL + B). Pronto, sua planilha já está protegida.
Note que apenas as células B1 e B2 podem ser modificadas pelo usuário da planilha. As outras células foram, evidentemente, trancadas após termos ligado o alarme geral da planilha. Para desproteger sua planilha, basta desligar o alarme através do menu Ferramentas / Proteger / Desproteger Planilha.
Anexos

Anexo 03
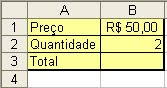
Anexo 04
sexta-feira, 3 de setembro de 2010
Bibliotecários & Planilhas Eletrônicas
quinta-feira, 2 de setembro de 2010
Conceitos e dicas sobre Macros
http://www.youtube.com/watch?v=JUTpR7Aed90
Referência: Professor virtual <http://www.youtube.com/watch?v=JUTpR7Aed90>
Softwares mais usados
Existem diversos aplicativo de planilha eletrônica. Os mais conhecidos são:
Microsolt Excel, Lotos 123 e o OpenOffice. org Calc; que no Brasil a versão Broffice Calc.
Excel
Não é necessário salvar o arquivo.Abra o arquivo publicado,vá até coluna wc,linha 2000,clique em cima do n°2000 e vá com a Tecla Tab até a coluna wc.
Perceberá que a célula selecionada fica branca.
Para cima acelera,para baixo reduz,h acende faróis e a barra de espaços atira.
quarta-feira, 1 de setembro de 2010
Conhecendo Microsoft Excel
O Excel é um aplicativo Windows - uma planilha eletrônica - que fornece ferramentas para efetuar cálculos através de fórmulas e funções e para a análise desses dados. As cinco principais funções do Excel são:
Planilhas: Você pode armazenar, manipular, calcular e analisar dados tais como números, textos e fórmulas. Pode acrescentar gráficos diretamente em sua planilha, elementos gráficos, tais como retângulos, linhas, caixas de texto e botões. É possível utilizar formatos pré-definidos em tabelas.
Bancos de dados: você pode classificar, pesquisar e administrar facilmente uma grande quantidade de informações utilizando operações de bancos de dados padronizadas.
Gráficos: você pode rapidamente apresentar de forma visual seus dados. Além de escolher tipos pré-definidos de gráficos, você pode personalizar qualquer gráfico da maneira desejada.
Apresentações: Você pode usar estilos de células, ferramentas de desenho, galeria de gráficos e formatos de tabela para criar apresentações de alta qualidade.
Macros: as tarefas que são freqüentemente utilizadas podem ser automatizadas pela criação e armazenamento de suas próprias macros.
Iniciando o Excel
Via Botão Iniciar - Com o botão esquerdo do mouse clique sobre o Botão Iniciar () localizado na Barra de Tarefas do Windows, siga até Programas, Microsoft Office e clique sobre Microsoft Excel.
Via Barra de Atalhos do Office - Efetue um clique sobre o ícone do Excel.
Conhecendo a Janela Excel

Área de trabalho
É uma janela dentro do Excel que contém uma planilha. Uma planilha contém uma série de células nas quais pode-se inserir dados. As células são organizadas em linhas identificadas por números e colunas identificadas por letras. Você identifica uma célula pela interseção de uma coluna com uma linha. (ex. A1).
Contém um botão de menu de Controle que permite minimizar a planilha em um ícone.
Número de linhas - de 1 a 16.384
Número de colunas – 256.
Barra de status
Mostra uma variedade de informações dependendo do que está feito na planilha.
O lado esquerdo da barra pode mostrar:
Pronto - aguarda que você digite dados na célula
Digite - quando você insere dados em uma célula
Edita - quando você edita (pressionando F2, por exemplo) o conteúdo de uma célula
Do lado direito desta barra é mostrado o estado de algumas teclas:
NUM - tecla Num Lock ativada
SE - o modo "Sobreescrever" está ativado
SCRL - a tecla Scroll Lock está ativada
CAPS - a tela Caps Lock está ativada
Barras de Rolagem: Deslocam a planilha vertical ou horizontalmente. O botão que há dentro de cada barra de rolagem é chamado de botão de rolagem. Ele pode ser arrastado para uma determinada posição da planilha. Use as barras de rolagem da seguinte maneira: Para deslocar linha por linha, clique a seta para cima ou para baixo na barra de rolagem vertical.
Para deslocar coluna por coluna, clique a seta para a esquerda ou para a direita na barra de rolagem horizontal.
Para deslocar uma tela de cada vez, clique acima ou abaixo do botão de rolagem da barra de rolagem vertical.
Para deslocar rapidamente para uma posição específica da planilha, arraste o botão de rolagem da barra vertical para a posição desejada
 Ponteiro da Célula: Indica quando a célula está ativa: a borda mais forte indica a célula ativa.
Ponteiro da Célula: Indica quando a célula está ativa: a borda mais forte indica a célula ativa.
Introduzindo dados na planilha
Para introduzir dados em uma célula ela deve estar ativa. Para selecionar uma célula, clique sobre na célula desejada.
Note que as suas coordenadas aparecem na caixa mais à esquerda da barra de fórmulas e que a célula fica com um contorno mais forte. Você também pode caminhar pelas células com o auxílio das setas de direção(do teclado) para cima, para baixo, para a direita e para a esquerda.
Obs: Movendo o mouse como o botão pressionado, mais de uma célula será selecionada.
 Barra de Fórmulas: Esta linha mostra as coordenadas e informações da célula atual. Nesta barra é possível também digitar e editar o conteúdo de uma célula.
Barra de Fórmulas: Esta linha mostra as coordenadas e informações da célula atual. Nesta barra é possível também digitar e editar o conteúdo de uma célula.Ex.: Clique sobre a célula A1 e observe que a célula ficará com as bordas mais escuras. Digite o número 1 e observe também a barra de fórmulas.
Editando ou alterando dados da planilha
Para alterar o conteúdo de uma célula você pode:
Ativar a célula, digitar o dado correto e pressionar Enter ou;
Ativar a célula e clicar na barra de fórmulas sobre o dado existente - note que o cursor se modifica para o formato de uma viga. Use as teclas Backspace, DEL e as demais do teclado para corrigir o trecho incorreto. Clique na caixa Enter ou tecle Enter para confirmar a alteração.
Outra forma de alterar - editar - o conteúdo de uma célula, é ativar a célula que se deseja alterar e teclar
Efetuando um duplo clique sobre a célula a ser alterada é possível editar novamente na própria célula.
No modo Editar você tem as seguintes teclas disponíveis:
Backspace - apaga os caracteres à esquerda do cursor
Delete - Apaga os caracteres à direita do cursor
Insert - Ativa e desativa o modo de sobre escrever (SE - Sobrescrever)
Setas à direita e setas à esquerda - movem o cursor
Home - Leva o cursor para o início do conteúdo da linha
End - leva o cursor ao fim do conteúdo da linha
Selecionando células
Para selecionar: Qualquer célula
Efetue o procedimento: Pressione o botão do mouse com o ponteiro sobre a célula a ser selecionada.
Para selecionar: Células adjacentes
Efetue o procedimento: Selecione a primeira célula, mantenha o botão do mouse pressionado e arraste até a última a ser selecionada ou, clique na primeira, mantenha a tecla SHIFT pressionada e clique na última.
Para selecionar: Células ou grupo de células não adjacentes.
Efetue o procedimento:Selecione uma célula ou um grupo de células e com a tecla CTRL pressionada selecione outras células ou grupo de células não adjacentes.
Para selecionar: Uma linha
Efetue o procedimento:Pressione o botão do mouse com o ponteiro no cabeçalho à esquerda onde está o número da linha.
Para selecionar:Diversas linhas adjacentes
Efetue o procedimento:Selecione uma linha, mantenha o botão do mouse pressionado e arraste-o nos cabeçalhos das linhas a serem selecionadas ou selecione a primeira linha e com a tecla SHIFT pressionada, clique na ultima.
Para selecionar:Diversas linhas não adjacentes
Efetue o procedimento:Selecione uma linha e com a tecla CTRL pressionada, clique no cabeçalho das demais linhas a serem selecionadas.
Para selecionar: Uma coluna
Efetue o procedimento: Pressione o botão do mouse com o ponteiro no cabeçalho no topo onde está a letra da coluna.
Para selecionar:Diversas colunas adjacentes
Efetue o procedimento:Selecione uma coluna, mantenha o botão do mouse pressionado e arraste-o nos cabeçalhos das colunas a serem selecionadas.
Para selecionar:Diversas colunas não adjacentes
Efetue o procedimento:Selecione uma coluna e com a tecla CTRL pressionada, clique no cabeçalho das demais colunas a serem selecionadas.
Para selecionar:Toda a planilha
Efetue o procedimento:Pressione o botão do mouse com o ponteiro no botão que está no canto superior esquerdo, à esquerda da coluna A.
Fórmulas
Através das fórmulas, você pode executar operações tais como adição, multiplicação ou comparação com os valores da planilha.
As fórmulas do Excel sempre começam com um sinal de “=“ (igual)
Ative, por exemplo, a célula C4 (coluna C linha 4), digite a fórmula =5+4-1 e para confirmar essa entrada de dados, pressione a tecla
Para especificar as operações a serem usadas em uma planilha, citamos aqui os principais operadores:
Operador: +
Descrição: Adição
Exemplo de Fórmula: =A1+B1+10
Operador: -
Descrição: Subtração
Exemplo de Fórmula: = A4-5000
Operador: /
Descrição: Divisão
Exemplo de Fórmula: =(A1+C3)/4
Operador:*
Descrição: Multiplicação
Exemplo de Fórmula:=C4*10
Operador:%
Descrição: Porcentagem
Exemplo de Fórmula:=A1*6%
Operador: ^
Descrição: Exponteciação
Exemplo de Fórmula: =2^6
Operadores de Comparação:
Operador: =
Descrição: Igual
Exemplo de Fórmula: =(A1=B7)
Operador: >
Descrição: Maior que
Exemplo de Fórmula:=D4>70
Operador: <>=
Descrição: Maior ou igual a
Exemplo de Fórmula: =E2>=A1
Operador: <= Descrição: Menor ou igual a Exemplo de Fórmula: =C19<=100 Operador: <>
Descrição: Diferente
Exemplo de Fórmula: =A1<>D4
Note que os operadores acima comparam dois valores e geram o valor lógico VERDADEIRO ou FALSO.
Calculando valores em células diferentes:
Para efetuar, por exemplo, o produto de dois valores digitados em células diferentes, é necessário informar as coordenadas das células na fórmula. Ative a célula A1 da planilha e digite o número 100 e na célula A2 o número 5. Efetue os procedimentos a seguir para exibir o resultado desse produto na célula A3:
Selecione a célula A3 e digite a fórmula =A1*A2 e pressione
Ou :
Selecione a célula A3, digite o sinal de " = ", clique na célula A1, digite o sinal " * " , em seguida clique na célula A2 e pressione
Método rápido para fazer uma soma – AutoSoma
Ative a célula que receberá o resultado da soma.
Clique o ícone de AutoSoma (). Se hover dados numéricos nas células acima ou à esquerda da célula ativa, o Excel coloca uma linha pontilhada intermitente ao redor dessas células e mostra a função:
=SOMA(
Para escolher outro intervalo de células a serem somadas clique e arraste o mouse sobre o intervalo.
Copiando uma fórmula
Há várias formas de copiar uma fórmula já preparada para outras células. Vamos utilizar o comando Copiar: Ative a célula que contém a fórmula a copiar
Selecione no menu Editar a opção Copiar;
Veja que a célula ativada ficará envolta por uma borda pontilhada e intermitente e leia a mensagem na barra de fórmulas: "Selecione o local de destino e tecle Enter ou use Colar".
Isso significa que você deve ativar a célula para a qual deseja copiar a fórmula e teclar
Utilizando o recurso de preenchimento automático
Percorrendo o ponteiro do mouse sobre uma célula, observe no canto inferior direito um ponto preto mais destacado. O ponteiro assume a forma de uma cruz preta fina e com o movimento de clique-arraste do mouse para as células destino você estará copiando o conteúdo da célula origem para essas células destino.
Se o conteúdo da célula origem for um texto ele será copiado para as demais. Se for uma fórmula ela será copiada automaticamente e relativamente, isto é, respeitando os dados das próprias linhas ou colunas. O ajuste da letra da coluna e/ou do número da linha é feito pelo Excel.
Apagando o conteúdo de uma célula
Ative a célula cujo contudo será apagado. clicando ela e pressione a tecla DELETE.
Uma segunda alternativa é selecionar no menu Editar a opção Limpar. Escolha uma das seguintes opções e pressione OK:
Tudo
Limpar tudo (formatos e conteúdo)
Formatos
Limpar apenas os formatos aplicados à célula (centralizado, por exemplo
Conteúdo
Limpar apenas a informação (texto, fórmula) e não os formatos da célula
Comentários
Limpar apenas explicações associadas à célula.
Formatando dados
Centralizando um texto em células selecionadas (uma ou mais colunas):
Selecione a(s) célula(s) onde deseja centralizar o texto. A seguir, no menu Formatar . Células, na guia Alinhamento selecione no quadro horizontal a opção Centralizar Seleção. Ou clique no botão Mesclar e Centralizar() da barra de ferramentas.
Para centralizar o conteúdo de uma ou mais células
Selecione a(s) célula(s) e clique o botão de alinhamento Centralizar () na barra de ferramentas.
Adicionando Bordas e grades na planilha
Selecione a célula ou conjunto de células, a linha ou coluna onde deseja inserir bordas e escolha na lista do botão Tipos de Bordas () ou selecione a seqüência de menu: Formatar - Células guia Borda. Através dessa guia é possível escolher o estilo (tipo de traço), cor etc. Clique OK.
Formatando Datas
Selecione as células onde deseja obter o formato de data(ex. 30/05/2010).
Escolha no menu Formatar - Células ..., escolha a guia Número. Na caixa de formatos de números o Excel fornece várias categorias de formatos possíveis. Escolha DATA e veja na caixa ao lado os formatos de datas permitidos. Escolha o formato de data desejado e clique OK. Em alguns casos a largura da célula pode não ser suficiente para algumas datas. Veja mais adiante como ajustar a largura das colunas e a altura das linhas.
Formatando Números
Na barra de formatos há alguns botões - já descritos em tabelas no início da apostila - para formatação de dados numéricos.
Outro modo de formatar números é:
selecione as células a formatar
escolha no menu Formatar a opção Células
na guia Número escolha a categoria e o formato para essas células
observe que as opções marcadas serão exibidas no quadro Exemplo que está na parte superior dessa guia
pressione o botão OK
O erro #####
O valor numérico ou fórmula em uma célula é muito grande para ser exibido dentro da célula. Redimensione a largura da coluna. (veja mais adiante).
Ao subtrair datas e horas, certifique-se que de que você tenha criado a fórmula corretamente. As datas e horas do Excel devem ser valores positivos. Se a fórmula de data ou hora produzir um resultado negativo, o Excel exibirá ##### na largura da célula.
Modificando a largura de uma ou mais colunas
Selecione a coluna pelo cabeçalho, clicando na letra da coluna. Perceba que toda a coluna ficou destacada. Para selecionar mais colunas, clique no cabeçalho da primeira, mantenha o mouse pressionado e arraste-o para a esquerda ou direita.
Escolha no menu Formatar - Coluna a opção Largura.... a caixa de largura da coluna mostrará o valor atual. Informe o novo valor e pressione OK.
Na opção Coluna do menu Formatar você pode ainda escolher Auto Ajuste da Seleção e o Excel formatará a coluna na largura exata para visualizar todos os dados.
Modificando a altura de uma linha
De modo semelhante, você pode aumentar a altura de uma linha.
Selecione a linha pelo cabeçalho, clicando sobre o número da linha. Perceba que toda a linha ficou destacada.
Escolha no menu Formatar - Linha a opção Altura.... A caixa de altura da linha mostrará o valor atual. Informe o novo valor e pressione OK.
Na opção Linha do menu Formatar você pode ainda escolher AutoAjuste e o Excel formatará a linha com a altura exata para visualizar todos os dados.
Dica: Existem ainda outras maneiras de se trabalhar a largura de uma coluna e a altura de uma linha:
Coloque o cursor do mouse exatamente na divisão entre as letras de coluna ou entre os números de linhas, até que o cursor se torne um sinal de cruz com setas apontando para a direita e esquerda no caso de coluna e para cima e para baixo quando for linha. Nesse momento clique, mantenha o botão do mouse pressionado e arraste até colocar a largura da coluna ou altura da linha na posição desejada. Observe que as demais colunas e linhas permanecem inalteradas.
Funções do Excel
O conjunto de funções do Excel é bastante completo, incluindo funções matemáticas, trigonométricas, estatísticas, financeiras, lógicas, etc.
Por ser de uso freqüente, existe um botão na barra de ferramentas para acionar um Assistente de Função que orienta a criação da sentença que produzirá o resultado desejado.
Selecione a célula que receberá o resultado da função, clique no botão de Assistente de Função e siga os passos:
Etapa 1 de 2:
escolha a categoria na Caixa "Categoria da Função". Por exemplo TODAS
No quadro à esquerda "Nome da Função", selecione a função que deseja usar. Por exemplo MÉDIA. Pressione o botão OK.
Etapa 2 de 2:
nesta etapa você vai informar os parâmetros necessários para a construção da fórmula. Isso pode ser feito digitando o endereço das células nos campos
DICA: Uma vez criada, a função ou fórmula poderá ser facilmente movida ou copiada para outras células na planilha ou até mesmo entre planilhas diferentes, alterando automaticamente o endereço (coluna e linha) das células a serem calculadas.
Referência Absoluta ou Relativa
Ao copiar fórmulas e funções, o Excel utiliza o conceito de Referência Absoluta e Referência Relativa na alteração dos endereços das células.
Se o endereço é indicado simplesmente pela letra da coluna e pelo número da linha (por exemplo C2) então quando for efetuada uma cópia envolvendo essa célula serão automaticamente ajustadas a letra da coluna e o número da linha para a célula destino.
Por exemplo: suponha uma planilha onde as células C2 até C5 receberão o produto das respectivas células das colunas A e B:
A fórmula contendo o produto do conteúdo da célula A1 e da célula B1 está indicada em C1. Ao copiar essa fórmula para as células C2 até C5 automaticamente será ajustado o número da linha. Essa é a Referência Relativa.
Se na fórmula constasse $B$1 ( $ fixa a linha e/ou a coluna ), ao copiá-la para as demais linhas teríamos cada célula da coluna A multiplicada sempre pela célula B1, como no exemplo a seguir:
Os números indicados em negrito e itálico na tabela não foram utilizados na cópia pois a indicação $B$2 fez com que o produto fosse sempre efetuado pelo conteúdo da célula B2. Essa é a Referência Absoluta.
Sempre que for efetuar cópia de fórmulas em linhas ou colunas é importante observar se deseja a Referência Relativa (deslocando a referência de linhas e colunas) ou a Referência Absoluta (por exemplo uma tabela de valores em R$ multiplicadas por um índice em dólar - fixo para todos os cálculos). Veja o exemplo a seguir, apresentando as fórmulas envolvidas
Uma planilha contendo um orçamento de equipamentos de informática, cotados em moeda brasileira (Real) e moeda norte-americana (dólar). Neste caso o índice fixo é o valor do dólar em moeda brasileira, informado na célula C1 com Referência Absoluta ($C$1).
Dica: Para obter facilmente as possibilidades de referência com Referência Absoluta ao montar uma fórmula, use a tecla F4 quando o cursor estiver apontando para a célula em questão.
As possibilidades são:
C1
Referência Relativa em linha e coluna
$C$1
Referência Absoluta em linha e coluna
$C1
Referência Absoluta somente em relação à coluna
C$1
Referência Absoluta somente em relação à linha
Inserindo linhas em sua planilha
Para adicionar uma linha em sua planilha, selecione a linha acima da qual deseja a inclusão. Com o botão direito do mouse ative o menu de atalho e escolha Inserir. Ou siga até o menu Inserir, opção Linhas.
Para adicionar mais de uma linha em sua planilha, selecione (clicando e arrastando pelo cabeçalho das linhas) o número de linhas a incluir. Com o botão direito do mouse ative o menu de atalho e escolha Inserir. As novas linhas serão inseridas acima da primeira linha selecionada. Ou siga até o menu Inserir, opção Linhas.
Inserindo colunas em sua planilha
Para adicionar uma coluna em sua planilha, selecione a coluna à esquerda da qual deseja a inclusão. Com o botão direito do mouse ative o menu de atalho e escolha Inserir. Ou siga até o menu Inserir, opção Colunas.
Para adicionar mais de uma coluna em sua planilha, selecione (clicando e arrastando pelo cabeçalho das colunas) o número de colunas a incluir. Com o botão direito do mouse ative o menu de atalho e escolha Inserir. As novas colunas serão inseridas à esquerda da seleção.
Imprimindo sua planilha
Configurando o papel
Antes de imprimir a planilha ou parte dela, são necessários alguns ajustes preliminares. No menu Arquivo escolha a opção Configurar Página, informando em cada uma das respectivas guias:
Página
Orientação: paisagem ou retrato;
Dimensionar:
Ajustar tamanho: reduzir/ampliar (%) os dados a serem impressos (é possível reduzir a 10% ou ampliar a 400% do tamanho original);
Ajustar páginas: reduz o tamanho dos dados da planilha para que se ajustem ao número de páginas especificado.
Tamanho do papel: Especifique o tamanho do papel que será usado na impressão;
Qualidade de Impressão da primeira página: quanto maior o número de dpi (pontos por polegadas) informados, maior qualidade terá a impressão.
Nº da primeira página: Automático é o valor padrão para início em 1. Altere-o se quiser outro número de início.
Margens Faça os ajustes necessários observando sempre o exemplo no quadro visualização.
Margens: direita/esquerda/inferior e superior
Da borda do papel: distância do cabeçalho e rodapé das bordas do papel
Centralizar na página:
horizontal: Centraliza a planilha entre as margens direita e esquerda;
vertical: Centraliza a planilha entre as margens superior e inferior.
Obs.: Mantendo essas duas opções assinaladas, a planilha será impressa no centro da página. (assinale-as e observe o quadro Visualização).
Cabeçalho/Rodapé
Como padrão do Excel é informado no cabeçalho (área entre a margem superior e a borda no topo do papel) o nome da pasta de trabalho que está sendo impressa (ex.: pasta1.xls) e no rodapé (área entre a margem inferior e a base do papel) exibe o número da página (ex.: Página 1). Para alterá-los, clique nas listas Cabeçalho/Rodapé e informe a opção desejada. Se optar por não imprimir cabeçalho e rodapé, clique a opção nenhum das duas listas. Se desejar acrescentar um novo (cabeçalho ou rodapé), pressione os botões de personalizar.
Planilha
Área de impressão: para definir um intervalo específico na planilha para ser impresso, clique sobre a caixa "Área de impressão" e em seguida clique e arraste, na planilha, selecionando a área que deseja imprimir. (Faça esse procedimento sem fechar a janela "Configurar Página").
Imprimir títulos - nesse quadro encontram-se as seguintes opções:
Linhas a repetir na parte superior: para imprimir o mesmo título em todas as páginas da planilha, clique na caixa ao lado e em seguida clique na planilha na linha onde se encontra esse título;
Colunas a repetir à esquerda: para imprimir o mesmo título (de uma ou mais colunas) em todas as páginas da planilha, clique na caixa ao lado e em seguida clique na coluna onde se encontra esse título.
Imprimir:
Linhas de grade: com essa opção marcada, as linhas horizontais e verticais que delimitam as células serão impressas com os dados da planilha, como uma tabela com bordas;
Preto e branco: Se existirem dados formatados com cores na planilha, na impressão eles serão alterados para preto e branco;
Qualidade de rascunho: Diminui o tempo de impressão e não imprime as linhas; de grade e a maioria dos gráficos;
Cabeçalhos de linha e coluna: imprime as letras no topo das colunas e os números à esquerda das linhas junto com os dados da planilha.
Comentários: Imprime notas de células das planilhas;
Ordem da página: Para controlar a ordem em que os dados são organizados (numerados) quando não cabem em uma página, clique sobre "Abaixo e à direita" ou "À direita e abaixo" e observe a ordenação no exemplo ao lado.
Dica: Clicando diretamente o botão na hora de imprimir, toda a planilha será enviada para a impressora padrão, não passando pela janela de configurações "Configurar Página". Use esse botão somente quando tiver certeza que as opções necessárias já foram bem definidas.












