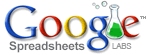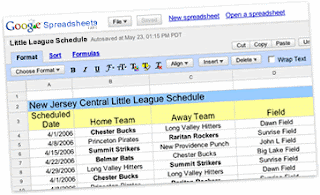A história do Microsoft Office Excel
Antigamente, o termo planilha dizia respeito às folhas de papel quadriculadas que eram usadas por contadores e administradores de empresas, que as utilizavam para armazenar uma grande quantidade de números, dispostos em linhas e colunas. Esses números poderiam, então, ser somados, subtraídos e comparados, uns aos outros.
O desconforto destes papéis era tanto que tudo era feito manualmente, ou seja, ao alterar um valor no centro da planilha seria
necessário apagar os demais valores e recalcular todos eles com base nas novas alterações.
O tempo passou e o conceito de planilha também mudou. Hoje, uma planilha eletrônica [1] representa o programa de
computador (software) que é utilizado, de modo geral, para manipular cálculos, construir gráficos, gerenciar dados, fazer simulações, etc.
De fato, o primeiro nome que nos vêm em mente quando falamos desse assunto é o “Microsoft Excel”, mas embora ele exerça um papel preponderante na evolução desse mercado, não podemos nos esquecer de seus precursores, tais como Visicalc, Supercalc, Multiplan, Quatro Pro for Windows e a famosa Lotus 1-2-3, que durante certo tempo foi a grande aposta dessa área.
As três principais características de uma planilha eletrônica
De todo modo, a planilha eletrônica foi o software que impulsionou o mercado da
informática, tendo sido responsável pelo aumento das vendas e ações nessa área, possibilitando uma realidade que hoje é vivida por todos nós.
Basta ver que muitas escolas, laboratórios e empresas de diversos ramos cresceram após explorar todo o potencial oferecido pelas planilhas eletrônicas. Em outras palavras, o computador deixou de ser um mero brinquedo e passou a ser um forte aliado no mundo dos negócios, sobretudo, por causa de três grandes características que passaram a determinar, em síntese, a qualidade de uma planilha eletrônica. Vejamos cada uma delas:
1) Cálculo Automático
Você pode realizar qualquer cálculo no Microsoft Excel, desde que ele seja precedido pelo sinal de igualdade = , caso contrário, o cálculo não será realizado. Após digitar a fórmula, você deve pressionar a tecla ENTER. A tabela abaixo traz alguns exemplos:
Tabela n.° 1. Cálculos suportados pelo Microsoft Excel
CÁLCULOS SUPORTADOS PELO MICROSOFT EXCEL
OPERADOR
NOME DA OPERAÇÃO
EXEMPLO
+
Adição
=2+3
–
Subtração
=2-3
*
Multiplicação
=2*3
/
Divisão
=2/3
^
Exponenciação
=2^3
&
Concatenação
=2&3
%
Porcentagem
=2%*3
Além dos cálculos aritméticos, você também pode implementar cálculos relacionais para comparar valores contidos em suas planilhas. Veja alguns exemplos na tabela abaixo:
Tabela n.° 2. Operadores relacionais
OPERADORES RELACIONAIS
OPERADOR
NOME DA OPERAÇÃO
EXEMPLO
=
Igualdade
=10=20
<
Menor que
=10<20
>
Maior que
=10>20
<=
Menor ou igual
=10<=20
>=
Maior ou igual
=10>=20
<>
Diferente de
=10<>10
Dica: Para visualizar apenas o resultado do cálculo basta pressionar a tecla de função F9 ao invés de pressionar a tecla ENTER. Veja que o Microsoft Excel transformará o resultado da sua fórmula em um número decimal ou inteiro.
2) Armazenamento de Dados
Armazenar e organizar uma grande quantidade de dados também é outra característica fundamental de uma planilha eletrônica. Desde o seu advento, essa capacidade vem aumentando consideravelmente.
Quando você abre o Microsoft Excel uma nova pasta de trabalho (arquivo) é exibida. Cada pasta de trabalho é composta inicialmente por 3 folhas de cálculos, ou seja, TRÊS PLANILHAS. Cada planilha é formada por um conjunto de 256 colunas e 65.536 linhas.
Ora, se multiplicarmos o número de colunas pelo número de linhas existentes teremos exatamente 16.777.216 células em cada planilha. E se pensarmos que o Excel nos permite acrescentar até 256 planilhas em cada pasta de trabalho (embora esse número dependa muito da memória disponível em seu sistema), teremos aproximadamente 4.294.967.296 células em um único arquivo.
Agora, pense você que é possível digitarmos até 32.767 caracteres em cada célula. Minha nossa senhora, o Excel totalmente preenchido resultaria em 140.733.193.388.032 de bytes! O mais impressionante é que o Excel 2007 (última versão) possui 1.048.576 linhas e 16.384 colunas, fato este que aumenta sua capacidade de armazenamento para aproximadamente 9.223.090.561.878.070.000 de bytes.
É lógico que ninguém vai utilizar essa capacidade ao extremo, mas é extremamente interessante saber que o Excel pode ajudar muitas empresas no gerenciamento e análise de um grande volume de informações, seja por meio de recursos estatísticos, consultas SQL ou até mesmo com o auxílio de um banco de dados.
3) Geração Automática de Gráficos
A última e principal característica de qualquer planilha eletrônica é a geração automática de gráficos. É exatamente nesse ponto que o Microsoft Excel se diferencia das demais planilhas, pois com ele você poderá criar diversos tipos de gráficos, cada qual com seu objetivo, e apenas pressionando uma única tecla.
Visicalc: a grande precursora
A primeira planilha eletrônica foi inventada por Daniel Bricklin[2] e co-inventada por Robert Frankston[3] no final de 1978, quando Bricklin estava iniciando o segundo ano do mestrado em negócios da Universidade de Harvard.
Embora já tivessem criado o protótipo, as primeiras cópias da Visicalc (acrônimo de VISIble CALCulator) só foram entregues para compor o Apple II em outubro de 1979, tendo sido comercializadas inicialmente pela Software Arts que, em 1982, passou a se chamar VisiCorp.
Em pouco tempo, a VISICALC tornou-se o software mais vendido no mundo, sobretudo, pelo fato de ter dado utilidade aos PC’s (Computers Personal), fato este que lhe rendeu o título de primeira Killer Application[4]existente.
O primeiro computador pessoal foi inventado pelo MIT, era um Altair 8800, que realmente não tinha a menor utilidade. Depois veio o Apple I, que não possuía realmente uma aplicação de valor, tanto é que desse produto foram produzidas apenas 200 unidades. Finalmente veio o Apple II, que ganhou um valor enorme pelo fato de rodar em seu sistema a planilha VISICALC.
Após ter feito grande sucesso o VISICALC não pôde continuar seu reinado sozinho, já que a Lotus Development Corporation lançou o Lotus 1-2-3, que além de ser uma planilha também gerava gráfico e tratava os dados como uma ferramenta de base de dados. Na década de 80, a Lotus seria a grande líder do mercado, concorrendo com outras planilhas como a Supercalc, Multiplan, Quattro, entre outras.
Na década seguinte houve o lançamento do Microsoft Excel 3.0, que rodava em ambiente Windows e tornou-se líder absoluto desse mercado, embora ainda tenha concorrido com planilhas posteriores, tais como Quattro Pro for Windows e Lotus 1-2-3 for Windows.
Advento do Excel: o divisor de águas
O Microsoft Excel tem sua origem atrelada à tentativa da Microsoft em superar o sucesso obtido pela Lotus 1-2-3. Na época, a Microsoft comercializava uma planilha chamada Multiplan, mas que fazia pouco sucesso no ambiente MS-DOS. A primeira versão do Microsoft Excel foi lançada para Mac, em 1985, e a primeira versão para Windows foi lançada em novembro de 1987, com o nome de Microsoft Excel 2.0.
Em meados de 1988, o Excel já ultrapassava o sucesso de vendas do Lotus 1-2-3 que demorou muito para ser integrado ao ambiente Windows, fato esse que posicionou a Microsoft no topo do ranking em relação ao desenvolvimento de software para PC. A Microsoft tornou-se líder absoluta no mercado das planilhas eletrônicas em 1990, com o advento do Microsoft Excel 3.0 e ampliou sua vantagem com a primeira versão de 32 bits, denominada Microsoft Excel 95. Um fato curioso é que o software tornou-se alvo de um processo judicial por causa de uma marca registrada por outra empresa, que já comercializava um pacote de software chamado “Excel”.
Após o fim desse processo judicial, a Microsoft foi obrigada a se referir ao programa como “Microsoft Excel” em todos os documentos legais. Essa prática foi sendo ignorada com o passar do tempo, sobretudo, quando a Microsoft conseguiu comprar a marca registrada reservada para o outro produto. Ela também incentivou o uso das letras XL para se referir ao programa, tendo colocado essas duas letras, inclusive, na extensão de arquivo
[6] padrão do Excel.
O grande diferencial do Excel em relação aos outros programas da sua categoria é a flexibilidade apresentada para a formatação gráfica dos dados contidos em cada planilha. Desde 1993, o Excel tem incluído o Visual Basic for Applications (VBA), uma linguagem de programação baseada no Visual Basic que adiciona a capacidade de automatizar tarefas no Excel e prover funções definidas pelo usuário através de macros.
VERSÕES DO MICROSOFT EXCEL PARA AMBIENTE WINDOWS
ANO
VERSÃO
1987 -Excel 2.0 para Windows
1990 - Excel 3.0
1992 - Excel 4.0
1993 - Excel 5.0
1995 - Excel 7.0 (Office 95)
1997 - Excel 8.0 (Office 97)
1999 - Excel 9.0 (Office 2000)
2001 -Excel 10.0 (Office XP)
2003 - Excel 11.0 (Office 2003)
2007 - Excel 12.0 (Office 2007)
1. Em Portugal, as planilhas eletrônicas são chamadas de folhas de cálculo
2. Daniel S. Bricklin nasceu em 16 de julho de 1951, Philadelphia, Pensilvânia, conheceu Bob Frankston durante o curso de Ciências da Computação e Engenharia Elétrica no MIT (Massachusetts Institute of Technology), em 1973. Ele trabalhou no Digital Equipment Corporation (DEC) e numa fabricante de notas eletrônicas chamada FasFax. Decidiu retomar seus estudos em 1978, tendo cursado o programa de MBA da Harvard Bussines School.
3. Robert (Bob) M. Frankston nasceu em 14 de junho de 1949, no Brooklin, Nova York. Concluiu a High School (equivalente ao Ensino Médio) em 1966, na Stuyvesant High School, muito conhecida pelo sucesso no ensino de Matemática e Ciências. Também se graduou em Ciências da Computação e Matemática (1970) e em Ciências da Computação e Engenharia Elétrica (1974) pelo MIT. Bob trabalhou na Lotus Development Corporation entre 1985-90, na Microsoft durante 1993-98 e na Association for Computing Machinery, no ano de 1994.
4. Killer App é como são chamadas as “aplicações assassinas” que rodam dentro de tecnologias maiores, nesse caso, um Apple II, adquirido pelo simples fato de permitir o uso dessas aplicações, as quais justificam em si, a compra dessa tecnologia.
5. Diagrama retirado do site oficial de Daniel Bricklin. Url: http://www. bricklin.com
6. Até a versão décima primeira versão (2003), o formato de arquivo padrão do Excel foi o .xls A partir da 12ª versão, o formato de arquivo padrão é o .xlsx
Disponivel:
http://www.weblivre.net/artigo/excel/a-historia-do-microsoft-office-excel/




 na barra de ferramentas do Graph.
na barra de ferramentas do Graph.